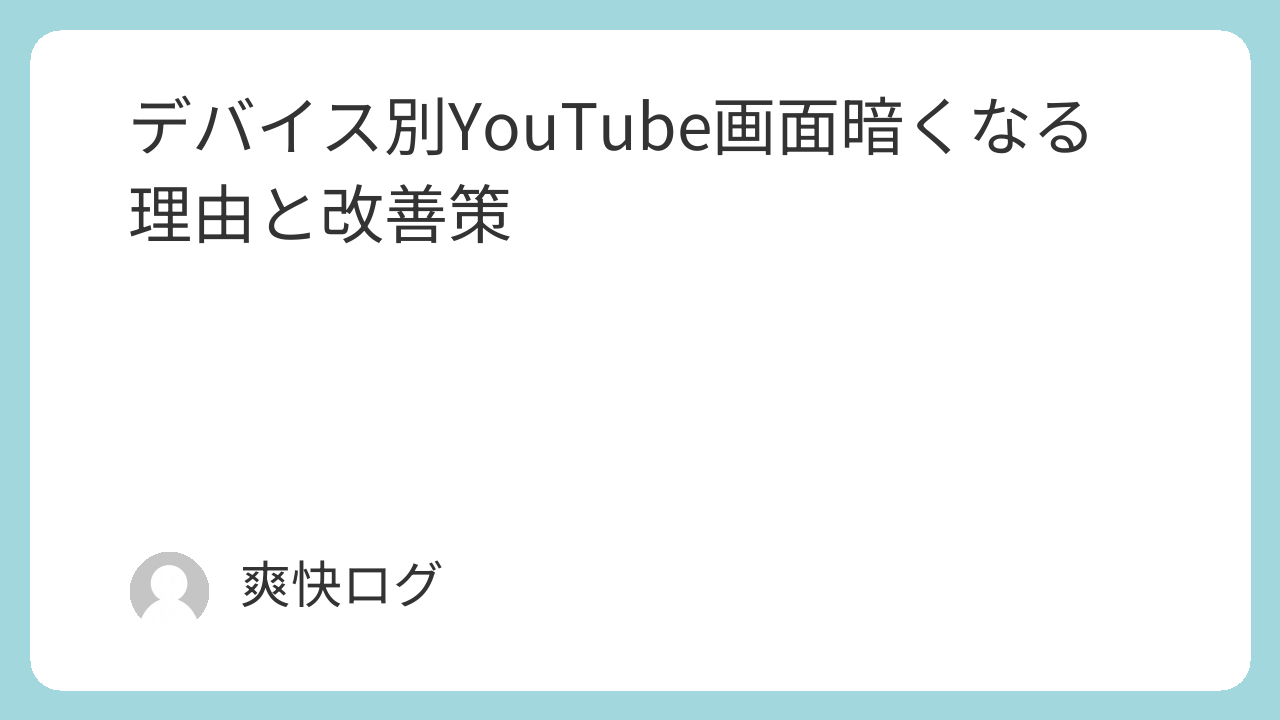YouTubeを見ている最中に画面が突然暗くなると、不快なだけでなく、内容をしっかりと視聴できなくなってしまいます。本記事では、YouTube視聴中に画面が暗くなる問題の原因とそのデバイス別の改善策を詳しく解説します。スマホからPC、テレビまで幅広くカバーしているので、ご自身の環境に合わせて参考にしてください。
YouTube画面が暗くなる原因

再生中に画面が暗くなる理由
YouTube視聴中に画面が暗くなるのは、主にバッテリー節約設定や自動明るさ調整機能が原因です。これらの機能は、電力の消費を最小限に抑えるために設計されており、ユーザーが一定時間操作をしないと、自動的に画面を暗くしてバッテリーを節約するようになっています。たとえば、スマートフォンではユーザーが動画を見ていても画面に触れていない場合、「スリープモード」のような状態に入りやすくなるため、結果的に画面が暗く感じられるのです。
また、YouTube自体の設定には関係なく、OS側の動作として省電力のトリガーが働くことで、意図せず再生中に画面が暗転する現象が起こります。特に屋外などで利用していると、周囲の明るさに応じて自動調整が強く働くこともあり、ユーザーが予期しないタイミングで暗くなることがあります。
デバイス別の原因分析
- スマホ:環境光センサーが周囲の明るさを検知し、自動で画面輝度を下げてしまうことがあります。特に日中の屋外から暗い部屋へ移動した場合などに明るさの急激な変化が生じやすいです。
- PC:OSの省電力モードや一定時間の無操作によるスクリーンセーバーの起動が原因となり、画面が暗くなることがあります。
- テレビ:高機能なスマートテレビには「エコモード」や「省エネモード」といった設定があり、再生中でも輝度が自動的に調整されることがあります。これにより動画の暗いシーンで画面がさらに見えづらくなることもあります。
一般的な不具合について
一部のユーザー環境では、YouTubeアプリや使用しているOS自体に何らかのバグやソフトウェア的不具合が生じていることがあります。特に新しいOSへのアップデート後や、YouTubeアプリのバージョン更新直後には、このような意図しない画面の暗転が発生する報告が多く寄せられています。加えて、デバイスのハードウェアとソフトウェアの互換性が不十分な場合にも、輝度設定が正しく動作しないことがあり、注意が必要です。
暗くなるモードの影響
多くのデバイスには「ナイトモード」や「ダークモード」と呼ばれる機能が備わっており、視覚的な疲れを軽減する目的で導入されています。しかしこの設定によって、画面が本来の明るさよりも暗く見えることがあります。特に夜間になると自動的にオンになる設定が有効になっていると、ユーザーが意識せずとも画面の色合いや輝度が変わることがあります。
このようなモードは、明るさそのものを下げているわけではなく、背景色や文字色のコントラストが低下することで視覚的に「暗い」と感じさせる要因にもなります。そのため、単純な明るさ設定の問題と勘違いされることも多いですが、配色テーマの切り替えが主な原因となっていることが多いのです。
iPhoneでの画面暗くなる問題
iPhoneの設定と影響
iPhoneでは「True Tone」や「Night Shift」といったディスプレイに関する自動調整機能がオンになっていると、周囲の環境光に応じて画面の色温度や明るさが変化し、結果として画面が暗く感じられる場合があります。たとえば、部屋の照明が暗いときや夜間の利用時には、これらの機能が働いて画面全体が黄味がかって見えたり、明るさが抑えられてしまうのです。
また、「低電力モード」を有効にしている場合も、画面輝度が自動的に制限されるため、意図せず暗くなる原因になります。iOSのバージョンによって設定項目の位置や名称が若干異なることもあるため、最新版の情報を確認することも重要です。
画面が常に暗く見える場合は、これらの機能をオフにすることが有効です。設定アプリ内の「画面表示と明るさ」や「バッテリー」セクションから、該当する項目を個別に無効化することで、表示の安定性を高めることができます。
アプリの不具合と対策
YouTubeアプリが不安定な場合には、アプリ自体のバグや互換性の問題が疑われます。このような場合、まずは最新バージョンへアップデートすることで多くの不具合は解消されることが期待されます。
それでも改善しない場合は、一度アプリを削除してから再インストールを行うことで、キャッシュや一時ファイルの影響をリセットできるため、動作が安定する可能性があります。また、まれにiOSのアップデートとアプリのバージョンに食い違いがあると不具合が発生することがあるため、OS側のアップデート状況も確認しておきましょう。
明るさ調整の方法
明るさの調整は、「設定」アプリの「画面表示と明るさ」メニューから手動で行うことができます。ここではスライダーを使って好みの明るさに調整できるだけでなく、「True Tone」や「Night Shift」のオン・オフも同時に切り替えられます。
さらに「アクセシビリティ」>「画面表示とテキストサイズ」の項目にある「明るさの自動調節」をオフにすることで、環境光センサーによる自動変更を無効化し、一定の明るさを維持することが可能です。この設定は特に、視覚的な安定性を求めるユーザーにとって有効な対策となります。
Androidデバイスでの暗くなる理由

自動調整機能の影響
Androidにも自動明るさ機能が搭載されています。この機能は、周囲の照明環境に応じてディスプレイの輝度を自動的に調整するもので、本来は目の疲労軽減やバッテリー節約を目的としています。しかし、YouTubeの視聴中など特定のタイミングで画面が意図せず急に暗くなることがあるため、不便さを感じるユーザーも少なくありません。
とくに、暗い場所から明るい場所へ、またはその逆へと移動した際に、センサーが過敏に反応してしまうケースが多く見られます。こうした場合には、自動明るさをオフにして、手動で明るさを固定する設定にするのが最も安定的な対策です。「設定」>「ディスプレイ」から自動調整をオフにし、最適な明るさを自分で決めることで、視聴体験を快適に保つことができます。
バッテリーセーバーと画面の明るさ
Android端末の多くには「バッテリーセーバー」あるいは「省電力モード」といった省エネ機能がありますが、これらをオンにしていると、画面の明るさが自動的に制限される設計になっていることがほとんどです。特に残量が少なくなると自動的にこのモードが起動し、強制的に暗くなる場合もあります。
このため、動画視聴中に画面が急に暗くなったり、最大輝度に設定しても明るくならないという現象が起きることがあります。バッテリーセーバーの設定は「設定」>「バッテリー」から確認でき、視聴中だけでも一時的にオフにすることで、画面の明るさを最大限に保つことが可能です。
アプリの設定と改善策
YouTubeアプリに特有の問題も影響する可能性があります。たとえば、アプリ内で発生しているバグやキャッシュの蓄積が、表示に影響を及ぼしているケースもあります。そのため、まずはアプリのキャッシュを削除することが効果的な対処法です。「設定」>「アプリ」>「YouTube」から「ストレージ」を選び、「キャッシュを消去」をタップしてください。
さらに、アプリの設定をリセットすることで、誤った内部動作を初期化し、正常な状態に戻せることがあります。それでも改善が見られない場合には、アプリのアンインストールと再インストールを行うと、より根本的な修正につながるでしょう。また、Google Playから最新バージョンへの更新がリリースされていないかも随時チェックすると安心です。
PCでのYouTube画面が暗い問題

ブラウザの影響と対策
PCでYouTubeを視聴している際に画面が暗くなる場合、使用中のブラウザ(Chrome、Edge、Firefoxなど)にインストールされている拡張機能やテーマ、あるいはブラウザ自体の設定が原因となっている可能性があります。たとえば、ダークモードを強制的に適用する拡張機能や、省電力設定を持つテーマを利用していると、動画再生中でも画面全体が通常より暗く表示される場合があります。
こうした影響を確認するには、ブラウザの拡張機能を一時的に無効にしてみるのが有効な方法です。Chromeの場合は「chrome://extensions/」にアクセスして不要な拡張をオフにすることで検証できます。また、シークレットモードでの再生を試すと、拡張機能の影響を受けない状態で動作確認ができるため、原因切り分けに役立ちます。
キャッシュのクリア方法
ブラウザには表示を高速化するためのキャッシュとCookieの保存機能がありますが、これが破損していたり古くなっていると、YouTubeを含む各種サイトの表示や動作に不具合が生じることがあります。具体的には、再生画面が暗くなったり、動画がうまく表示されないといった症状が現れることも。
このような場合には、キャッシュとCookieを削除してリセットするのが有効です。Chromeの場合は、「設定」>「プライバシーとセキュリティ」>「閲覧履歴データの削除」から行えます。Cookieの削除はログイン状態などもリセットされるため、再ログインが必要なサービスに注意しながら実行してください。
ディスプレイ設定の調整方法
PC本体のディスプレイ設定も画面の明るさに大きく関与します。Windowsでは「設定」>「システム」>「ディスプレイ」から「明るさの変更」スライダーを操作して手動で調整することができます。また、「自動的に明るさを調整する」オプションがオンになっていると、照明環境によって自動で画面が暗くなってしまう場合があるため、これをオフにすることで一定の明るさを維持できます。
加えて、ノートPCでは「バッテリー設定」によって輝度が制御されていることも多く、「電源とスリープ」>「電源モード」などの設定を見直すと、YouTube視聴中の画面の暗さを改善できるケースがあります。特にバッテリー駆動時に暗くなりやすい場合には、「バッテリー節約機能」のオフもあわせて確認するとよいでしょう。
テレビでの画面が黒くなる原因
設定の確認と調整
テレビ側の「省エネモード」や「映像モード」が暗く設定されている場合、YouTubeに限らず全体的に画面が暗く表示されます。とくに「シネマモード」や「ダークモード」など、映画鑑賞向けに設計された映像モードでは、明るさが意図的に抑えられているため、通常のYouTube動画でも暗く感じることがあります。
また、一部のテレビには「自動明るさ制御機能(Ambient Light Detection)」が搭載されており、部屋の照明に応じて輝度が自動的に変化する仕様になっています。この機能がオンになっていると、部屋の照明が暗いときに画面が自動で暗くなってしまい、視聴の妨げとなることがあります。これらの設定はテレビのメニュー内「映像設定」や「エコ設定」から確認・調整可能です。
再生中の影響と解決策
テレビ内蔵のYouTubeアプリが原因で不具合が出ることもあります。アプリのアップデートやテレビの再起動で改善されるケースが多数ありますが、他にもログアウト後に再ログインすると不具合が解消されることもあります。
また、一時的なエラーが蓄積されていることが原因である場合は、テレビの「キャッシュクリア」機能を利用することも効果的です。設定メニューに「アプリ管理」や「ストレージ管理」がある機種では、個別のアプリごとにキャッシュ削除が可能な場合があります。
アプリの不具合への対処法
最新バージョンに更新しても改善しない場合は、テレビ本体の電源を完全に切ってから再起動する(コンセントから一度抜く)リセット操作が有効です。加えて、テレビのファームウェア(ソフトウェア)自体が古い場合、アプリとの互換性に問題が生じることがあります。
その場合にはテレビ本体のシステムアップデートを行いましょう。また、どうしても改善しない場合は、Fire TV Stick や Chromecast といった外部ストリーミングデバイスを使ってYouTubeを視聴することで問題を回避する方法もあります。他デバイスでの再生によって、より安定した視聴環境を確保できる場合が多いです。
YouTubeの動画再生時の不具合解決

動画再生時の明るさ調整
再生中に画面が急に暗くなる場合は、通知センター(スマホ)やコントロールパネル(PC)から明るさを調整することが基本対応になります。スマートフォンでは、画面上部または下部からスワイプして表示されるクイック設定メニューから明るさを即座に変更できます。特に、周囲の環境が変化した際には自動調整が不十分になることもあるため、手動でスライダーを操作して希望の明るさに固定することが重要です。
また、PCではWindowsの「設定」>「システム」>「ディスプレイ」から、または画面右下の通知領域から直接輝度を変更可能です。ノートパソコンでは、ファンクションキー(Fnキー)と組み合わせた明るさ調整キーを使うことで、素早く変更できる場合もあります。こうした即時対応を習慣化することで、突発的な暗転にもすぐに対処できるようになります。
自動機能の見直し
「自動明るさ調整」「バッテリーセーバー」などの自動機能は、利便性を高めてくれる一方で、意図しない画面の暗転を引き起こす大きな原因でもあります。たとえば、照度センサーが周囲を正しく読み取れなかった場合や、電力節約のために強制的に明るさを制限する場合などです。
こういった機能は、スマホなら「設定」>「ディスプレイ」や「バッテリー」から個別にオフにすることが可能です。PCでも、Windowsの「電源とスリープ設定」や「バッテリー節約モード」の項目を確認し、動画再生中はこれらの自動制御を一時的に無効化することで、より安定した明るさを確保できます。習慣としてオフにする必要はありませんが、YouTubeを長時間視聴する際は事前に切っておくと良いでしょう。
アップデート後の注意点
アプリやOSのアップデート直後には、予期しない不具合が発生することがあります。特に新機能の追加やセキュリティ改善と同時に、一部の表示設定や動作が変更されてしまうケースがあり、それによって画面が暗くなる現象が起こることもあります。
このようなときには、まずアップデート履歴を確認し、他のユーザーから同様の不具合報告があるかをチェックするのがおすすめです。Google PlayストアやApp Storeのレビュー欄、Twitterや掲示板などで最新情報を収集すると、対応策が早く見つかることがあります。場合によっては、次のバージョンのアップデートが配信されるまで待つ、あるいは一時的に以前のバージョンへロールバックするなどの対応も視野に入れるとよいでしょう。
質問と回答:YouTube画面の明るさ
よくある質問とその回答
Q:「夜になると自動的に画面が暗くなるのはなぜ?」
A:「ナイトモード」や「True Tone」などの設定が原因で、時間帯に応じて画面が変化している可能性があります。これらの機能は、夜間に目に優しい表示を提供するために設計されており、夕方から夜にかけて自動的にオンになることが一般的です。加えて、iOSやAndroidの「ダークモード」も、特定の時間帯になると背景を暗くし、明るさを抑えるように動作します。これにより視認性が下がると感じることがありますが、これはユーザーの健康やバッテリー寿命を考慮した設計です。
また、一部のスマートフォンやパソコンでは「ブルーライト軽減モード」が設定されていることがあり、このモードも夜間に自動で画面の色味を暖色系に変化させ、見た目上暗く感じる原因となることがあります。
知恵袋からの情報収集
Yahoo!知恵袋やRedditなどには、同様の体験談が数多く投稿されています。こうしたコミュニティでは、単なる技術的な問題だけでなく、特定の機種やOSのバージョンに依存する問題についてもリアルな声が得られるのが大きな利点です。
例えば、「ある機種でだけアップデート後に画面が暗くなりやすくなった」という報告や、「この設定を切ったら直った」といった対処法が実体験ベースで共有されており、検索することで状況の整理や今後の対策に役立てることができます。
さらに、YouTube公式ヘルプやGoogleフォーラムにも、多くのユーザーが似たような問題を報告しています。特に、最新アップデートに伴うバグの有無や、開発側が把握している問題かどうかを確認する上でも、フォーラムは貴重な情報源です。
改善策の共有
自分が実践して効果のあった方法は、SNSやブログなどで共有することで、他の困っているユーザーの助けにもなります。特にX(旧Twitter)やYouTube動画での紹介、あるいはQiitaやnoteなどの技術系・生活系記事に具体的な手順を書いておくことで、同じ悩みを持つ読者の参考になることが多いです。
また、改善策の共有は単に情報を発信するだけでなく、コメントやフィードバックを通じて他の解決案を知ることにもつながります。そうした交流の中で、新たな対処法や予防策に気付くこともあるため、自身の知見を積極的に公開してみる価値は十分にあります。
まとめと今後の対策
画面暗くなる問題の総括
YouTube視聴中に画面が暗くなる原因は主に自動設定や省電力機能によるものです。中でも、明るさの自動調整機能やバッテリー節約モードなどは、多くのデバイスに標準装備されており、ユーザーが意識しないうちに画面の輝度が下がる原因となっていることが多々あります。したがって、まずはそれらの設定を見直すことが第一であり、再発防止にもつながります。
デバイスごとの最適な対処法
- スマホ:自動調整やバッテリーセーバーの見直しに加えて、「ナイトモード」や「True Tone」などの表示設定も確認しましょう。
- PC:ブラウザ設定とディスプレイ調整に加えて、拡張機能やOSの電源オプション、さらにはドライバーのアップデートも忘れずに。
- テレビ:映像モードやアプリ更新に加え、ファームウェアのバージョンやHDMI設定、さらには自動明るさ制御機能の有無も確認しておくと安心です。
改善に向けたおすすめ方法
日常的に使う設定を定期的に見直すこと、最新の情報をチェックすること、困ったときは再起動とアップデートが基本です。また、予防的に設定内容を記録しておくことで、万が一設定がリセットされた場合でもすぐに復旧できます。快適なYouTube視聴環境を保つために、ぜひ本記事の内容を実践に役立ててください。